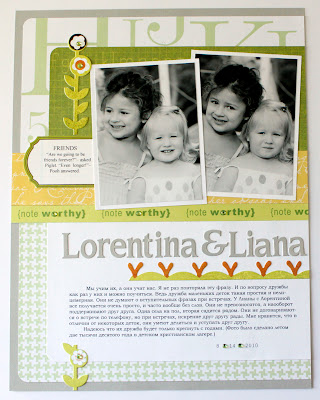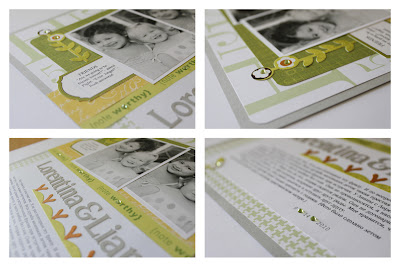Hi. As you've probably noticed before, I love photo collages. I use them in my layouts pretty often. Today's page is one example:
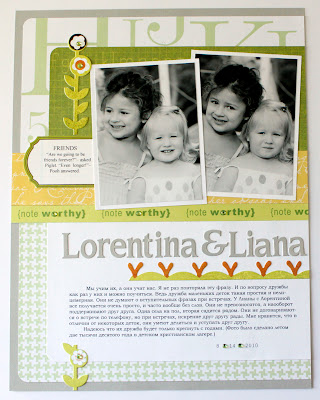
I ordered a "two photo" collage on a 4x6 photo. It saves time, money and let's you fit more pictures on a page. Using another collage to show you some details on the layout:
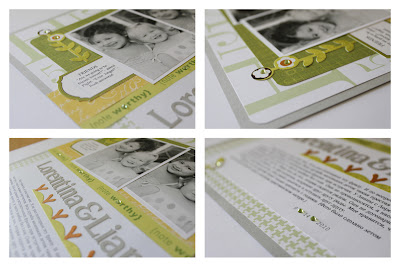
For those who have never done a photo collage before, I really encourage you to try one. It is SO easy. You may use a number of different programs for that, but I find Picasa to be the easiest -and it's
free. I would like to share a few steps for those who might be interested.
You can download
Picasa 3 from the Internet
HERE.
 When you first open Picasa, it will scan all of your pictures on the computer. Select a file with the pictures you like to work with. Click on the picture. It will be surrounded by blue frame (1) and a tiny picture will appear in the bottom left corner (2). Click little green pin icon (3) to hold your picture in place. Repeat with as many pictures you want to be in the collage.
When you first open Picasa, it will scan all of your pictures on the computer. Select a file with the pictures you like to work with. Click on the picture. It will be surrounded by blue frame (1) and a tiny picture will appear in the bottom left corner (2). Click little green pin icon (3) to hold your picture in place. Repeat with as many pictures you want to be in the collage.
 Click on the collage button (4).
Click on the collage button (4).
 Picasa automatically comes up with a collage for you which you may rearrange and adjust to your like by moving pictures around and resizing your photos. If you like to resize a specific photo, click on it. The red frame will appear. Click on View and Edit button.
Picasa automatically comes up with a collage for you which you may rearrange and adjust to your like by moving pictures around and resizing your photos. If you like to resize a specific photo, click on it. The red frame will appear. Click on View and Edit button.
 Now you can resize of your photo, rotate it, adjust colors and brightness, add soft touch, turn it black and white and much more. Save it. Go back to collage. Here you can also add borders and pick a different layout of the photos.
Now you can resize of your photo, rotate it, adjust colors and brightness, add soft touch, turn it black and white and much more. Save it. Go back to collage. Here you can also add borders and pick a different layout of the photos.

After you are happy with the way it looks click on Create Collage button. And the last step is Export your photo. Make sure you check Original Size in the Export option.
I think it's time for a little challenge this week. VERY EASY. No scrapbooking required. Here we go: Take six pictures of random items around your house that are of the color brown. (making it really easy) Make a photo collage of the same size pictures with white borders. Email me your photo by the end of the week. The best collage will receive a little prize!
Thank you for stopping by. I have another LO to share with you later this week.





























 I just wanted to say that every time I grabbed my camera to take another picture, every time I sat down to delete the not-so-perfect ones, every moment I spent writing a few words down - it was all SO worth it.
I just wanted to say that every time I grabbed my camera to take another picture, every time I sat down to delete the not-so-perfect ones, every moment I spent writing a few words down - it was all SO worth it.